
Menginstal Windows XP, Vista atau 7 melalui flashdisk bukanlah hal yang baru, cara ini sudah lama ada dan semakin sering digunakan ketika komputer atau laptop yang ingin diinstal tidak dilengkapi dengan perangkat drive optik (CD-rom/DVD-rom), misalnya pada netbook 10 inci. Metode yang digunakan pada masalah ini adalah dengan menjadikan flashdisk menjadi bootable, sehingga file-file instalasi windows dapat dipanggil dari flashdisk
Kali ini saya akan berbagi info tentang software yang membuat flashdisk bootable Windows, yang benar-benar mudah cara pengoperasianya adalah software WinToFlash. Meskipun aplikasi ini berukuran cukup besar yaitu 16 mb (dikompres menjadi 7 mb) namun dengan tampilan interface yang baik ia benar-benar membantu memudahkan kita dalam membuat flashdisk bootable windows. Dengan aplikasi ini kita hanya butuh beberapa kali klik saja untuk membootable-kan flashdisk, kemudian perlu bersabar untuk menunggu proses pengkopianya selesai.
Cara mengoperasikan WinToFlash
1. Buka software WinToFlash
2. Untuk memulai membuat Flashdisk bootable, langsung saja klik pada tombol tanda centang warna hijau.
3. Klik tombol Next untuk melanjutkan
4. Tentukan drive sumber file-file system operasinya, misalnya windows xp,vista atau 7. Lalu tentukan drive flashdisk yang ingin dijadikan sebagai flashdisk yang bootable, kemudian klik next dan tunggu sampai proses selesai.
5. Jika sudah selesai klik finish, dan silakan coba untuk melakukan instalasi dengan flashdisk yang telah bootable.
FREE DOWNLOAD WINTOFLASH
Untuk yang belum punya softwarenya silakan download, FREE!!
Novicorp WinToFlash 0.7.0054 beta (Suport Windows 8)
Langkah pertama sebelum memulai penginstalan windows adalah mengatur BIOS dan mengubah first boot pada BIOS menjadi USB HDD/ USB FDD/ [removable disk] agar system dapat membaca flashdisk yang berisi file-file penginstalan windows.
contoh pengaturan BIOS
CARA SETTING BIOS PHOENIX AGAR BOOT KE FLASHDISK
1. Setelah tampil halaman pertama seperti gambar di bawah ini, masukan ke halaman Boot dengan cara menekan tombol panah kanan pada keyboard.
2. Pada halaman Boot akan tampil seperti gambar di bawah ini. Perhatikan dan pilih pada USB HDD, dengan cara menekan tombol panah bawah pada keyboard, sehingga tampilan USB HDD menjadi berwarna putih.
3. Langkah selanjutnya, jadikan USB HDD sebagai Booting diurutan pertama, caranya tekan tombol (+) pada keyboard, nanti USB HDD akan bergeser ke atas.
4. Jika sudah bergeser ke urutan paling atas, simpan setting BIOS yang baru dilakukan, caranya klik tombol F10, jika muncul jendela setup konfirmation, pilih [YES], lalu tekan enter, setelah itu komputer atau laptop akan melakukan restart otomatis.
Sekarang system dapat booting dari flashdisk dan memulai penginstalan windows.
Sekian info dari saya, semoga bermanfaat...
Silakan berikan saran dan komentar anda agar saya dapat menganalisis dan meningkatkan Blog yang saya buat...
TERIMAKASIH..
contoh pengaturan BIOS
CARA SETTING BIOS PHOENIX AGAR BOOT KE FLASHDISK
1. Setelah tampil halaman pertama seperti gambar di bawah ini, masukan ke halaman Boot dengan cara menekan tombol panah kanan pada keyboard.
2. Pada halaman Boot akan tampil seperti gambar di bawah ini. Perhatikan dan pilih pada USB HDD, dengan cara menekan tombol panah bawah pada keyboard, sehingga tampilan USB HDD menjadi berwarna putih.
3. Langkah selanjutnya, jadikan USB HDD sebagai Booting diurutan pertama, caranya tekan tombol (+) pada keyboard, nanti USB HDD akan bergeser ke atas.
4. Jika sudah bergeser ke urutan paling atas, simpan setting BIOS yang baru dilakukan, caranya klik tombol F10, jika muncul jendela setup konfirmation, pilih [YES], lalu tekan enter, setelah itu komputer atau laptop akan melakukan restart otomatis.
Sekarang system dapat booting dari flashdisk dan memulai penginstalan windows.
Sekian info dari saya, semoga bermanfaat...
Silakan berikan saran dan komentar anda agar saya dapat menganalisis dan meningkatkan Blog yang saya buat...
TERIMAKASIH..


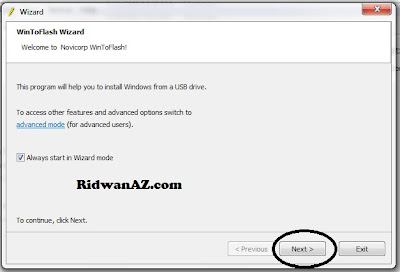
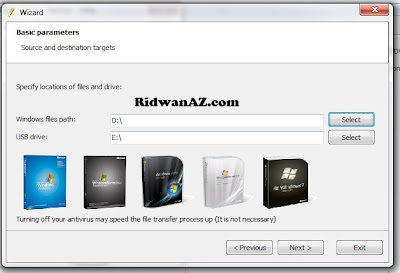

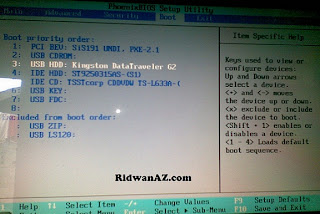

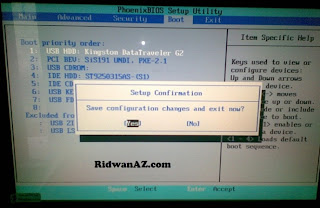
Komentar
Posting Komentar